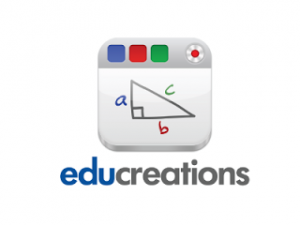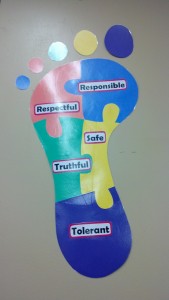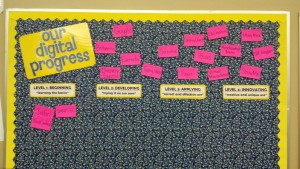Literacy Centers. They make some people cringe. I have never done them the same way twice. I guess that’s because I have never found a way to implement them that I really thought got the most out of my students. Enter iPads! Of course, I’ve already realized how powerful these devices are in the hands of my students, but the growth we made this week made it even more clear.
Since this was going to be our first week, I started out with activities similar to ones that the students had already completed, so that they could practice the basic procedures and rotation. Last week we wrote down the objectives of each center they would visit, and although I had different expectations for several of the groups (low vs. high achievers), they would still be completing similar tasks. We reviewed the record sheet that they would complete, which you can find here (Small Group Record Sheet), and discussed the correct way to fill it out each day. (I knew that we would be using a two week rotation to complete the tasks, hence the back to back sheet. Also, I was channeling my Project Child days by including the Daily Reflection.)
I started off the way most people do, by grouping the students according to their ability level. They will be rotating through six centers throughout the week, and will have about 20 minutes at each one. Here’s what I’m starting with for October: (I know myself enough to realize that I will be adjusting it each month.)
Vocabulary Building Centers:
1. SMARTBOARD (collaborative) – Making Big Words Activity
Students are challenged to create as many large words as possible from specific letters that create a large word altogether (this week was “deportation”). They rotate through three jobs: “Creator”, “Definer”, and “Recorder” after every three words. In the last several minutes, they need to work together to write a sentence using the largest word created.
*iPad – used for defining words, and will be used to create word list and submit electronically (Next week I am going to introduce Padlet, which will be a way for the groups to collaborate on the same list throughout the week.)
2. GAGGLE (independent/differentiated) – Weekly Vocabulary Activity
This week’s activity was to write a story using our weekly vocabulary words. Since our transition to common core, creative writing is not something that there is a lot of time for, so this is an easy way to work it in. By using Gaggle, I can create a slightly different assignment for each group. For example, the students were required to use as many forms as possible of our root word “port” and our multiple-meaning word “scale”. My higher groups also had to work in as many of our academic vocabulary words as possible. At the end of the week, the students enjoyed sharing and editing their stories together.
*iPad – used to access Gaggle, create a document, and submit it to appropriate assignment dropbox
Reading Comprehension Centers:
3. LITERATURE (collaborative discussions in class/independent reading outside of class) – Literature Circle Activities
I am a firm believer in the use of literature circles to enhance reading instruction. This will be a slightly scaled down version of how I normally use them, but the discussion element will still be effective. The students selected a book to read together and worked out a tentative reading schedule. Over the next few weeks, they will meet during this time to discuss the sticky notes they are using as they read. They will also have the option to use some of our collaborative tools such as Popplet to contribute their ideas to one group product.
*iPad – used to find books appropriate for their group, define vocabulary words, extend on topics from the story, and create collaborative products
4. RESEARCH (collaborative/differentiated) – Current Events Article Activity
Since the students would be using fiction books in the Literature Center, I knew I needed to include a center where they would be reading informational text. I printed out QR codes for the students to access the article, read the article together, and then identify the main idea and supporting details. The second phase of this center (which the higher achieving groups will be able to complete more often than the other groups) is to use their My Britannica account to learn more about a topic related to the article they read. They can choose one topic as a group, or they may choose different topics. Either way, their job is to record related details and use those to elaborate on the text from the article. This type of written response is going to take some time for them to master, but weekly practice will help them to compare multiple texts and incorporate details from both.
*iPad – used to access informational article through the QR reader, and to log into My Britannica to find more related information (will also be used to organize information, maybe using one or more of our collaborative apps)
Skill Practice Centers:
5. TEACHER (differentiated) – Reading Response Activity
Obviously here is where most of my differentiation will occur. The kids all need practice analyzing and responding to complex text, but this way I can give them a passage that is best suited for their current instructional level. I just found this cool site that allows you to adjust the lexile level of the same article: http://www.newsela.com/pages/about-newsela/. ReadWorks is also a resource that has a lot of passages that are leveled as well. (And of course I have the leveled readers that are included in our curriculum series, but to be honest, they are just too long for this amount of time.) We have also been using iBooks, which is helpful because they all have access to the same text if I want to refer to it in the whole group setting.
*iPad – used to access leveled passages and to organize information, can be used to type response and share electronically
6. MOBYMAX (independent/differentiated) – Reading and Vocabulary Activities
This is a free web-based program that teachers can sign up for that provides individualized lessons for students based on placement tests. It automatically assigns lessons to the students and can be used for Reading, Writing, and Math. Here’s the link if you want to find out more: http://www.mobymax.com/.
*iPad – used at the students’ seats for independent practice
There are a lot of resources out there if you’re looking to start literacy centers in your classroom and want to make sure they are aligned to the common core standards. On the other hand, there is not much out there if you are looking for ways to integrate iPads into the same activities. This is definitely a work in progress and I know the kids are going to have ideas about how we can use some of our new tools at these centers in different ways. Some other things I’d like to work in:
*Vocabulary – access analogy apps and websites, use Quizlet to review vocabulary
*Fluency – use iPrompt to practice fluency with partners, Reader’s Theater
*Writing/creating book trailers
Here are a few other resources that are out there:
*Florida Center for Reading Research: http://www.fcrr.org/curriculum/SCA_CCSS_index.shtm – There are printable activities that are aligned to the standards for all grade levels.
*Learning Centers in the Middle Grades: http://www.blevinsenterprises.com/Learning_Stations_Handout.pdf – This document includes tons of ideas for centers!
*Appitic Google Hangout featuring Richard Colosi: http://go.appitic.com/index.php/webcasts/richard-colosi-integrating-ipad-literacy-circles – This video focuses on the integration of iPads into literacy centers of a primary grade classroom. (@RichardColosi)
*Teachers Pay Teachers: http://www.teacherspayteachers.com/ – Tons of resources related to common core aligned literacy centers!
This week we will definitely be polishing up our center work and maybe branching out a bit to try some of our collaborative apps too. Let me know if you’ve had any experience with technology and literacy centers, I’d love to hear what else is happening out there!
Thanks for stopping by and have a great week!
: ) Brandi